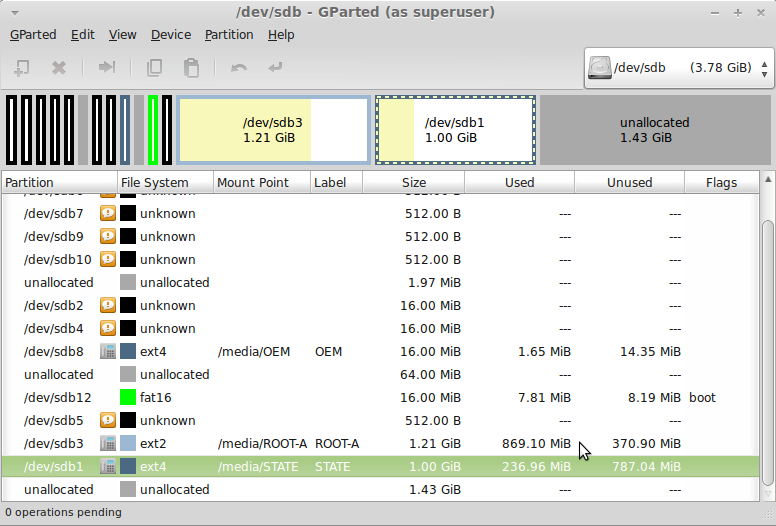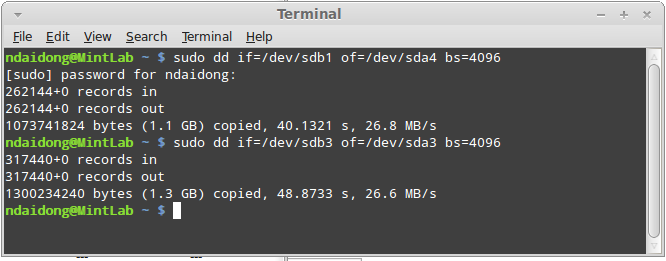Ngay từ khi ChromeOS mới ra mắt, tôi đã thử trải nghiệm phiên bản Chrominum qua môi trường giả lập với VirtualBox. Sau đó, tôi cũng test thêm bằng việc cài đặt lên flash disk. Cả hai cách này đều dễ thực hiện và cho tôi những cảm nhận ban đầu về một hệ điều hành rất phù hợp với cá tính. Tuy nhiên, đó đều là những trải nghiệm chưa trọn vẹn. Phải đến tuần trước, khi tôi mang về được một chiếc labtop Acer Aspire One giá rẻ, chỉ 5.8 triệu, tôi mới có thể thực hiện được ý đồ ấp ủ từ rất lâu: chuyển sang dùng hệ điều hành ChromeOS cài thẳng lên hard drive.
Vậy là ngay khi có được chiếc máy này, việc đầu tiên tôi làm là cài đặt Linux Mint lên đó và dùng như HĐH cơ sở. Trên ổ cứng 320GB, tôi tạm cắt ra 120GB cho phân vùng Linux Mint. Từ đây, tôi sẽ tiến hành chuẩn bị các công cụ cần thiết cho việc install ChromeOS lên một phần khác của ổ cứng.
Thực tế thì ChromeOS chỉ được cung cấp bởi Google. Họ xây dựng ra core OS và, tương tự cách làm với Android, họ hợp tác với các nhà sản xuất máy tính như Samsung, Acer, Dell... để chia lợi nhuận. Cái mà tôi sẽ dùng không phải thứ đó mà là một trong các phiên bản tùy biến được phát triển bởi những nhóm khác nhau, trong đó nổi bật hơn cả là phiên bản ChrominumOS trên chrominum.org và phiên bản ChrominumOS Lime của hexxeh.net (thừa kế và mở rộng từ nhóm thứ nhất). Mỗi nhóm này đều có những điều chỉnh riêng dựa trên nhân ChromeOS và họ thường xuyên cập nhật, gần như mỗi ngày. Trước đó, khi đối chiếu với danh sách phần cứng tương thích, tôi đã biết rằng chiếc Acer Aspire One 756 không được hỗ trợ tốt ở phần wireless, nhưng vì Acer cũng là nhà sản xuất netbook ChromeOS, tôi vẫn tin rằng có giải pháp ở đâu đó. Tuy nhiên, tôi bắt đầu cảm thấy mùi vị của thất bại sau khi thử đi thử lại nhiều lần và luôn mắc kẹt lại ở lỗi wireless drivers. Lý do nằm ở card mạng hiệu Broadcom.
May mắn thay, còn một phiên bản ChrominumOS khác, được cung cấp bởi Dell. Chính họ dùng lõi này để làm ra những chiếc netbook ChromeOS đang bán trên thị trường. Tôi tải nó xuống :
http://linux.dell.com/files/cto/
Có nhiều phiên bản khác nhau ở đó, tôi chọn bản mới nhất, ngày 20/3/2013, cùng với file instructions tương ứng. Các hướng dẫn trong instructions đủ để tôi cài đặt Chrome OS, ngoại trừ một lỗi nhỏ về local username, sẽ được nói đến sau.
Quá trình cài đặt ChromeOS có thể gói gọn trong 5 bước :
- Từ trong Linux Mint, thực hiện việc cài đặt ChromeOS lên flash disk
- Boot máy tính từ flash disk đó và cập nhật driver để nhận wifi
- Reboot máy tính để vào lại Linux Mint, chia phân vùng cho ChromeOS
- Copy dữ liệu từ flash disk lên các phân vùng ChromeOS
- Cập nhật grub để có menu boot mong muốn
Tất cả chỉ đơn giản như vậy. Nếu thích thú, mời các bạn theo tôi...
1. Install ChromeOS lên flash disk
Với file ChromiumOS_Feb20_2013.img.gz lấy từ Dell, tôi giải nén ra và dùng ImageWriter để tạo USB boot chứa ChromeOS. Flash disk của tôi có 4GB dung lượng. Nó sẽ bị format toàn bộ sau tiến trình writting.
2. Boot máy từ USB và cài driver wifi
Khi ImageWriter hoàn tất tiến trình tạo tạo USB boot, flash disk của tôi lúc này có rất nhiều phân vùng, trong đó phân vùng C-ROOT chứa lõi HĐH và phân vùng C-STATE chứa các thiết lập của user là đáng để ý. Mọi dữ liệu sản sinh trong quá trình sử dụng ChromeOS đều sẽ nằm tại C-STATE. Tôi có thể chia các phân vùng tương ứng cho ChromeOS trên ổ cứng ngay từ lúc này, nhưng thay vào đó, tôi restart lại máy, kiểm tra bios settings để chắc chắn máy đang đặt chế độ ưu tiên cao nhất cho việc boot từ flash disk. Rất nhanh, tôi thấy giao diện khởi tạo của ChromeOS sau vài giây.
Ở dòng "Select a network" lúc này đang bị disabled, tôi nhấn tổ hợp phím Ctrl+Alt+F2. Đây là một tổ hợp phím đặc biệt quan trọng với ChromeOS, nó cho phép bạn chuyển từ GUI sang giao diện dòng lệnh.
Không thể đi vào trong HĐH khi mà network vô dụng, tôi phải chuyển sang chế độ command line. Tại đây, tôi nhập username "chronos" và password "dell1234" để đăng nhập local user. Trong introductions của Dell ghi username là "dell", nhưng không đúng như vậy. Sau đó, tôi gõ lệnh :
sudo /etc/install_wl.sh
Và enter. Chờ một chút cho wireless drivers được cài đặt xong, tôi restart lại máy, rút nhanh flash disk ra để boot vào Linux Mint.
3. Chia phân vùng và copy OS core sang hard drive
Lúc này, trong Linux Mint, tôi cắm flash disk trở lại. Flash disk của tôi đã có ChromeOS với driver cần thiết cho kết nối mạng.
Tôi mở GParted lên, truy cập vào flash disk (dev/sdb) xem thử. Nhìn bên trong nó khá rối ren, nhưng mặc kệ, tôi biết rằng chỉ cần quan tâm đến 2 phần, dev/sdb1 có label là C-ROOT và dev/sdb3 có label là C-STATE.
Flash disk contains ChromeOS source
Tiếp đó, tôi switch sang hard drive (dev/sba), nhấp vào vùng unallocated và tạo ra 1 partition mới với dung lượng 500MB, nhiều hơn so với phân vùng C-ROOT trên flash disk một chút. Có vẻ như hơi nhiều vì C-ROOT chỉ chứa lõi HĐH ChromeOS và như các bạn thấy, trong hình trên, nó sử dụng 236.96 MB.
Tiếp đó, tôi tạo thêm 1 phân vùng nữa để chứa C-STATE, phân vùng này tùy ý, 1 GB cũng đủ, miễn rằng lớn hơn so với C-STATE trên flash disk. Đây đã là thời của cloud computing, mọi thứ đều ở trên những đám mây của Google, SkyDrive, DropBox... Khi download file trong ChromeOS, bạn có thể chọn lưu xuống máy hoặc lưu thẳng lên Google Drive. Nhưng dung lượng ổ cứng còn dư khá lớn, tôi quyết định dành cho nó hẳn 80GB.
Bây giờ, việc cần làm là sao chép dữ liệu từ C-ROOT của flash disk sang C-ROOT của hard drive. Tôi mở Terminal lên và chạy lệnh sau :
sudo dd if=/dev/sdb3 of=/dev/sda3 bs=4096
Trước khi chạy lệnh trên, tôi dùng GParted kiểm tra lại nhiều lần để chắc chắn việc sao chép phân vùng trên flash disk chứa C-ROOT (/dev/sdb1) sang đúng phân vùng trên hard drive sẽ chứa C-ROOT (/dev/sda4).
Tiếp tục với C-STATE :
sudo dd if=/dev/sdb1 of=/dev/sda4 bs=4096
OK, vậy là xong bước thứ 3.
Lúc này, ổ cứng của tôi đã có 2 HĐH, Linux Mint ở sda2 và ChromeOS ở sda3 (còn sda1 chiếm 4GB đang dùng làm swap). Tôi cần điều chỉnh lại grub để sắp đặt thứ tự boot mong muốn và cũng để chọn ChromeOS làm default OS.
4. Chỉnh lại boot menu
Ở bước này, tôi sẽ cần dùng đến Grub Customizer, chương trình quản lý menu boot trên dòng Ubuntu. Tôi nhớ nó nằm trên Launchpad. Vì Linux Mint của tôi chưa có nên tôi install nhanh :
sudo add-apt-repository ppa:danielrichter2007/grub-customizer
sudo apt-get update
sudo apt-get install grub-customizer
Khi tiến trình hoàn tất, tôi mở Grub Customizer lên. Trên tab "List configuration", tôi tìm OS tương ứng với sda3. Tên nó đang là "unknown...", tôi đổi thành ChromeOS và move lên trên cùng danh sách. Sau đó tôi chuyển sang tab "General settings" và chọn ChromeOS ở mục "default entry". Tại mục "visibility" tôi check lên show menu và đặt timeout bằng 5 (giây). Save lại.
Cuối cùng, tôi tạm chia tay Linux Mint, restart lại máy và bắt đầu làm việc trên ChromeOS :)
4. Chỉnh lại boot menu
Ở bước này, tôi sẽ cần dùng đến Grub Customizer, chương trình quản lý menu boot trên dòng Ubuntu. Tôi nhớ nó nằm trên Launchpad. Vì Linux Mint của tôi chưa có nên tôi install nhanh :
sudo add-apt-repository ppa:danielrichter2007/grub-customizer
sudo apt-get update
sudo apt-get install grub-customizer
Khi tiến trình hoàn tất, tôi mở Grub Customizer lên. Trên tab "List configuration", tôi tìm OS tương ứng với sda3. Tên nó đang là "unknown...", tôi đổi thành ChromeOS và move lên trên cùng danh sách. Sau đó tôi chuyển sang tab "General settings" và chọn ChromeOS ở mục "default entry". Tại mục "visibility" tôi check lên show menu và đặt timeout bằng 5 (giây). Save lại.
Cuối cùng, tôi tạm chia tay Linux Mint, restart lại máy và bắt đầu làm việc trên ChromeOS :)
- Bạn hoàn toàn có thể setup ChromeOS từ Ubuntu và các OS dòng Ubuntu theo cách tương tự.
- Setup ChromeOS từ Windows cũng như thế, chỉ có tools thay đổi. Đề xuất dựa trên kinh nghiệm riêng của tôi là :
- Rufus thay cho ImageWriter
- EaseUS Partition Master thay cho GParted
- EasyBCD thay cho Grub Customizer